Company Profiles
ACCESS DEEP- DIVE BUSINESS INTELLIGENCE
Our Company Profiles provide in-depth company information that can help you identify decision makers, gain insight into company activities, and obtain competitive intelligence. This information will help you better understand the challenges and opportunities at an account, so you can personalize your pitch and have better meetings.
In this section we will cover:
- How to access a Company Profile
- Overview of the key components of the profile
- Reports that are available on a profile
How to Access a Company Profile
You can quickly access a Company Profile by entering a company name in the Global Search Bar in the top navigation bar.

As you enter the name, a type-ahead drop down will appear with a list of companies that match your search terms. Click the appropriate selection to go directly to that profile or click the magnifying glass icon to generate a list of companies that match your search term and select the appropriate entry from the list.
Company Profiles can also be accessed by clicking a company name on lists, search results, or desktop tiles.
A CLOSER LOOK AT A COMPANY PROFILE
Engage With Relevance and Have More Meaningful Conversations
Each D&B Hoovers Company Profile delivers robust business intelligence, including contacts, trigger alerts, financials, competitors, and industry information. Report options vary by subscription. Click a report name on the left side of the screen to access the content.
Pin to Desktop
Click the push pin icon to pin this company to your desktop for easy event monitoring.
Company Details
Key company data points can be found at the top of the screen.
OneStop Report
Package any of the reports on a Company Profile into a portable and shareable PDF. OneStop Reports are perfect for pre-meeting prep.
Identify Decision Makers
Key company contacts display on the Company Summary. Access all available contacts for this company by clicking Contacts in the center section of the screen.
Actions Menu
The Actions menu at the top right of the Company Profile looks like three dots and provides additional options for working with this company in D&B Hoovers.
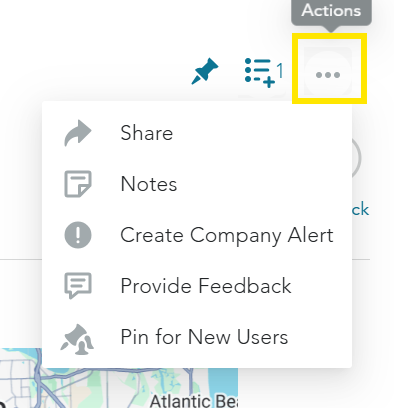
Click the button to:
- Pin to Desktop
- Share with another D&B Hoovers username
- Add Notes or access previously saved Notes for this company
- Create Company Alert (or Remove Company Alert for a company with an active Company Alert)
- Provide Feedback
- Send to CRM (for clients who access D&B Hoovers in their CRM)
Create Company Alert creates your own news feed for this company. Initially you can access this feed on the Lists menu and then you can pin it to your desktop for easy access and monitoring going forward.
The Provide Feedback option connects you to the online ticketing system for the Support Team. If you find an error on a company profile, you can submit your findings through this link.
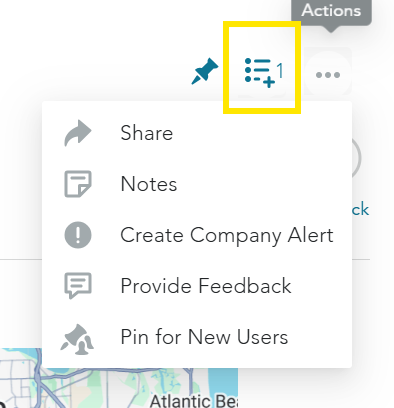
List Actions Menu
The List Actions menu can be found at the top right of the Company Profile. You can use the tools in this menu to add the company to an existing list or create a new list where this company can be saved. Click Add to List to select an existing list where you want to save the company, or click New List to create and name a brand-new list where you want to save the company.
If the company you are viewing is already present on one or more Lists or SmartLists, you will see the total number of lists on the menu icon. Click open the menu to see a shortcut link to each of those lists.
Ideal Profile Score
If your subscription includes Ideal Profile, the Ideal Profile Score appears at the top rightto tell you how closely this company aligns with your customized Ideal Profile. Scores range from 0- 100, the higher the score the better the match. You can click the score to open the Ideal Profile Configurator and adjust your profile criteria.
A CLOSER LOOK AT THE COMPANY PROFILE RIBBON

CRUSH Report
This premium report is created by an in-house editorial team, the CRUSH Report provides deep-dive intelligence on companies in the Fortune 1000 and Global 500. Each report includes organizational charts, IT architectures, corporate strategies, capital expenditures and budgets, and key decision maker contact information. A CRUSH Report can help you find new leads, identify upsell opportunities, uncover key initiatives and industry trends, uncover competitors, and create strategic account plans.
OneStop Report Builder
The OneStop Report Builder gives you the ability to package reports from the Company Profile into a shareable PDF file. Click OneStop Report to get started.
Contacts
This number tells you how many contacts are available for this company in D&B Hoovers. Depending on the company, you may see a button for Site Contacts to see contacts at this location, and All Contacts to see every contact employed by this company at all of their locations.
Web Visits
Customers who have purchased the Visitor Intelligence add-on will see the number of visits to their configured corporate website in the past 90 days. Click to view a report with the day-by-day numbers, which can be filtered by Page Category.
Triggers
Displays the current count of trigger alerts for this company.
Click to view a list of all available triggers.
Company Profile Reports
A Company Profile can include more than 40 reports, depending on your subscription type and the size of the company you are researching. In the following pages you will find a brief description of all available reports.
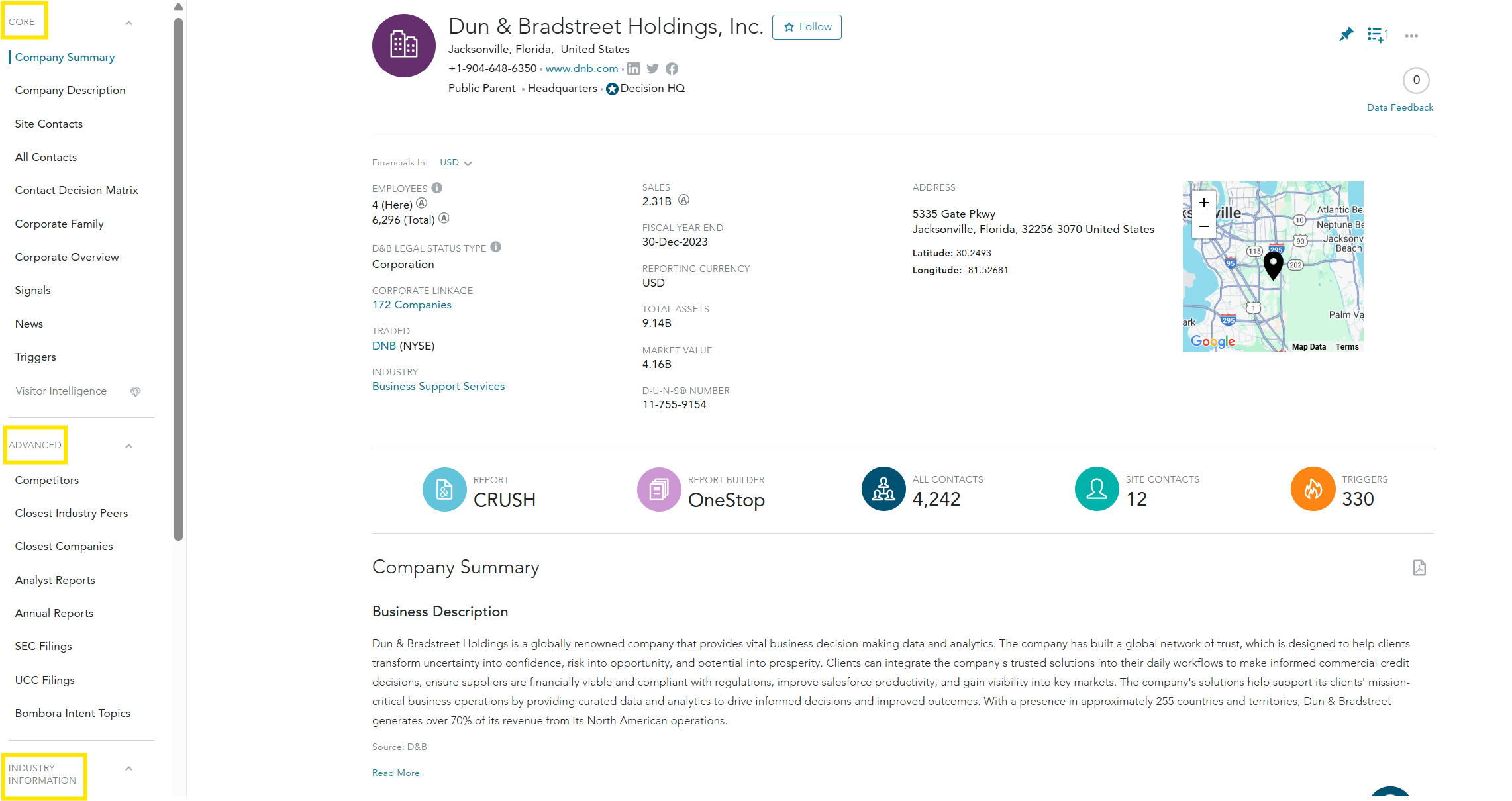
Core Reports
Company Summary
The D&B Hoovers Company Summary provides an overview of key company information to help you learn more about this organization. Here you will find a business description, up to three industry classifications, corporate highlights, key contacts, recent news articles, a financial summary, and a stock snapshot. You can learn more details about the Company Summary in a separate article below.
Company Description
Provides a quick summary of key areas within a company, such as operations, sales and marketing, and company strategies. Written by a Dun & Bradstreet editorial team, the Company Description distills vast quantities of information into easily understandable summaries that give you insight into what is happening at the company.
Company History
Learn about an organization’s past with the Company History report. This content is useful for learning about an organization’s founding, as well as more recent mergers and acquisitions, partnerships, and leadership teams.
Contacts
Access all the contacts available for this company, either at this specific site or across the whole company. You can filter this list to target specific titles, functions, etc. Leverage the contact report to identify decision makers to target at this account. You can then save contacts to a list or SmartList, download to a CSV or Excel file, or send to CRM if enabled for your subscription.
Contact Decision Matrix
A new spin on an org chart, the Contact Decision Matrix groups contacts by level and functional group to help you quickly understand the organizational structure of a company and identify decision makers within departments.
Directors (UK Companies Only)
The Directors report provides details on the appointed directors for the company.
Shareholders (UK Companies Only)
Summarizes individual and corporate shareholders.
Corporate Family
The Corporate Family Report provides a comprehensive look at the corporate hierarchy and organizational structure for this company. The report includes expandable and collapsible sections to make it easier to navigate large organizations, allows users to hide branches, and is fully-filterable so you can target opportunities within a corporate hierarchy. Refer to a separate article for a closer look at the Corporate Family Report.
Corporate Overview
The Corporate Overview Report provides information on a variety of topics, including an extensive list of industry codes, business descriptions, financial data, and stock market data. It also includes key corporate relationships, such as the company’s auditor and bank names.
Signals
The Signals Report provides a list of the Business Signals® that are relevant for that company. Each Business Signal includes a score from 0-100 to help you understand how prevalent the behavior has been over the last 90 days. This report provides a unique perspective on what is happening at that company and can help you better understand the issues that may be top of mind with decision makers. Please refer to the Business Signals and Ideal Profile section to learn more.
SWOT (Strengths, Weaknesses, Opportunities, Threats)
Created by an in-house editorial team, each SWOT report is specific to the company and provides a look at business activities and industry trends that are shaping this business. Our SWOT Reports provide valuable, yet easy-to-digest insights that are tailored for your customer. Leverage this information to familiarize yourself with topics that could help you position yourself as a trusted advisor.
News
The News report provides access to a six-month archive of news articles to help you understand what has been happening at this company and identify potential opportunities. You may search within this report, as well as apply filters to narrow results. Options are included to save this content to a list or SmartList. Save as a dynamically updating SmartList to create your own news feed for this company.
Triggers
Provides a one-year archive of trigger alerts for this company. Triggers are real-time alerts that can indicate a reason to call. View recent triggers on this report to identify timely opportunities or go deeper to get a better understanding of the events that have been shaping this company over the last year. This report is filterable by trigger type and date range to help you focus on specific event types and/or time periods.
Visitor Intelligence
Customers who have purchased the Visitor Intelligence add-on will see this menu option when this company was detected to have visited the configured corporate website in the past 90 days. Click to view a report with the day-by-day numbers, which can be filtered by Page Category.
Advanced Reports
Competitors
Provides a list of the company’s competitors and includes ownership type, entity type, location, size, and industry information. Click on a competitor name to open the Company Profile. This information is useful when researching a company and can also help you identify new opportunities that are similar to a company that you already have a successful relationship with.
Closest Industry Peers
Provides a list of similar companies within a 100 mile radius of the company. Refine this list by applying filters. It can also be saved as a list or SmartList or exported. This is useful for identifying potential opportunities or competitors when location is a critical factor.
Closest Companies
Provides a list of all companies within a 100 mile radius of the company. Leverage search filters to refine this list, save it, or export it. You may also change the search radius by modifying the Distance from filter at the bottom of the location filter options. This information can be useful when planning sales trips. Identify similar companies for potential meetings when you are in the area.
Analyst Reports
Our analyst reports are written by leading brokerage firms like JP Morgan and Oppenheimer. These reports provide deep analysis on the company, providing guidance based on fact rather than interpretation. This section provides a list of all available analyst reports for this company.
Options are provided to filter the list and save this information as a list or SmartList. You may also pin an analyst report to your desktop for easy access.
Annual Reports
Provides a 10-year archive of annual reports for this company in PDF format. This data is valuable for historical research and to understand how the organization has evolved over time.
SEC Filings
Provides an archive of 8-K, 10-Q, 10-K, 14-A and 20-F filings submitted in the last 12 months. Filings are listed by form type, title, and date received. The content may be filtered by date range and form type. Filings may be downloaded as a PDF, MS Word, or Excel file.
Companies House Documents (UK Companies Only)
Companies House is the official registrar of companies in the United Kingdom. Our Companies House report provides one-click access to the Companies House filings for your selected company, as well as the registered number and trading address.
Technologies in Use
Gain intelligence on the technology vendors and products a company is using with the Technologies in Use Report. Have more informed conversations by understanding the technologies a company relies on to run their business and identify upsell and competitive displacement opportunities.
UCC Filings
The UCC Filings data in D&B Hoovers provides insight into the business activities of this company and is valuable when researching prospects, customers, and competitors. UCC Filings data can help you identify established buyers and detect purchasing trends that can shape future sales strategies. This report includes columns for filing date, number type, secured party, collateral, asset type, and expiration date and results may be filtered by these options. You may also search for companies by UCC Filing information on the Search and Build a List Form.
Bombora Intent Topics
Customers who have purchased the Bombora intent add-on will see this menu option when Bombora has detected buying intent activity across this company in recent weeks, based on online content consumption at nearly three million companies who are researching relevant topics. Click to view a report with all current topics, which can be filtered to pinpoint the ones most important to you. .
Industry Information Reports
The reports in the Industry Information section are sourced from First Research Reports, which are created, updated, and maintained by a dedicated in-house editorial team. These reports are written from a business perspective that helps sales professionals easily understand their target markets without time-consuming or expensive research. The information presented here can help you prepare for sales calls, create plans and presentations, understand market size and the competitive landscape, and build forecasts and establish benchmarks.
You may export any of these reports as a PDF and it will bundle all reports from this section into one PDF file.
Industry Overview
The Industry Overview packages key highlights from the nine reports that comprise a First Research Industry Profile. Here you will find fast facts, an industry growth rating, industry indicators, and talking points.
Industry Description
This report includes a description of the industry, as well as a look at the competitive landscape, products and operations, sales and marketing, finance and regulation, regional and international issues, and human resources.
Quarterly Industry Updates
Provides a quarterly update on events that are impacting the industry.
Executive Insight
This report looks at issues and opportunities that may be top of mind for the C-Suite. This report also provides talking points that can be used as conversation starters.
Challenges, Trends & Opportunities
This section provides an overview of key business challenges, trends, and opportunities within this industry.
Call Prep Questions
This report provides questions and talking points for specific areas within an organization, such as operations, marketing, finance and technology. This information not only provides conversation starters, it offers insight into topics that could be top of mind for your customer. Use this information to identify topics you can discuss during a call or meeting.
Financial Information
Access company benchmark trends and information, as well as economic statistics and valuation multiples.
Industry Websites & Acronyms
This report provides links to useful industry websites and a glossary of industry acronyms to help you decipher industry lingo.
Industry Codes
Provides associated industry codes for this industry.
Premium Reports
CRUSH
Created by an in-house editorial team, the CRUSH Report provides deep-dive intelligence on companies in the Fortune 1000 and Global 500. Each report includes organizational charts, IT architectures, corporate strategies, capital expenditures and budgets, and key decision maker contact information. A CRUSH Report can help you find new leads, identify upsell opportunities, uncover key initiatives and industry trends, uncover competitors, and create strategic account plans.
| Quick Tip: Quickly build a list of companies with a CRUSH Report by selecting the CRUSH Spotlight Company filter in the Company Type section of the Search and Build a List Form. Each CRUSH Report is delivered as a PDF for easy downloading and sharing. |
Financial Reports
Stock Report
The stock report provides insight into the performance of public companies. Gain a quick understanding of stock prices over the previous two-year period with the Stock Snapshot or take a deeper dive with the Stock History.
Financial Health
Qualitative report listing key indicators, margins, ratios, and stock price data for public companies.
Financial Report (Standardized)
Provides reports for Annual Income, Interim Income, Annual Balance, Interim Balance, Annual Cash Flow, and Interim Cash Flow. Each report defaults to five periods with options to view 10 and 16. Currency type will default to the currency set under Local Preferences on the User Preferences screen. You may change the currency type by clicking the currency type next to Financials In at the top right corner of the report.
Income Statements
- Annual (Standardized): Includes 3 years of data. Advanced subscription options include the ability to filter view by 3, 5, or 10 years of data.
- Interim (Standardized): Report may be filtered to view by 5, 10, or 16 quarters.
Balance Sheets
- Annual (Standardized): Includes 3 years of data. Advanced subscription options include the ability to filter view by 3, 5, or 10 years of data.
- Interim (Standardized): Report may be filtered to view by 5, 10, or 16 quarters.
Cash Flows
- Annual (Standardized): Includes 3 years of data. Advanced subscription options include the ability to filter view by 3, 5, or 10 years of data.
- Interim (Standardized): Report may be filtered to view by 5, 10, or 16 quarters.
Financial Report (Local Filed)
Provides five years of reporting for the annual balance sheet, annual profit and loss, annual cash flows, and annual ratios.
Geographic Segments
Provides a breakdown of information by geographic segment that can be used for comparative analysis. Content varies by company and can include revenue, total assets, income before tax, operating income, and capital expenditures.
Business Segments
Provides a breakdown of total assets, revenue, and operating income by key business segments.
Annual Ratios
Provides a selection of ratios for a period of five years that can be used to track company performance and compare how this company is performing in relation to industry performance or competitors.
Ratio Comparisons
This report provides comparisons between the company and a designated industry and sector. Use this information to understand how this company’s performance compares with the market.
Mortgages and Charges (UK Companies Only)
Includes a summary of mortgage activity, history, and details, including date created, description, status, and lender.
County Court Judgments (UK Companies Only)
Includes a summary of judgments, the timeframe of judgments issued within the previous 72 months, and judgment details.
Company Summary Report
AN OVERVIEW OF KEY COMPANY INFORMATION
Here you will find a business description, industry classifications, corporate highlights, key contacts, recent news articles, a financial summary, and a stock snapshot.
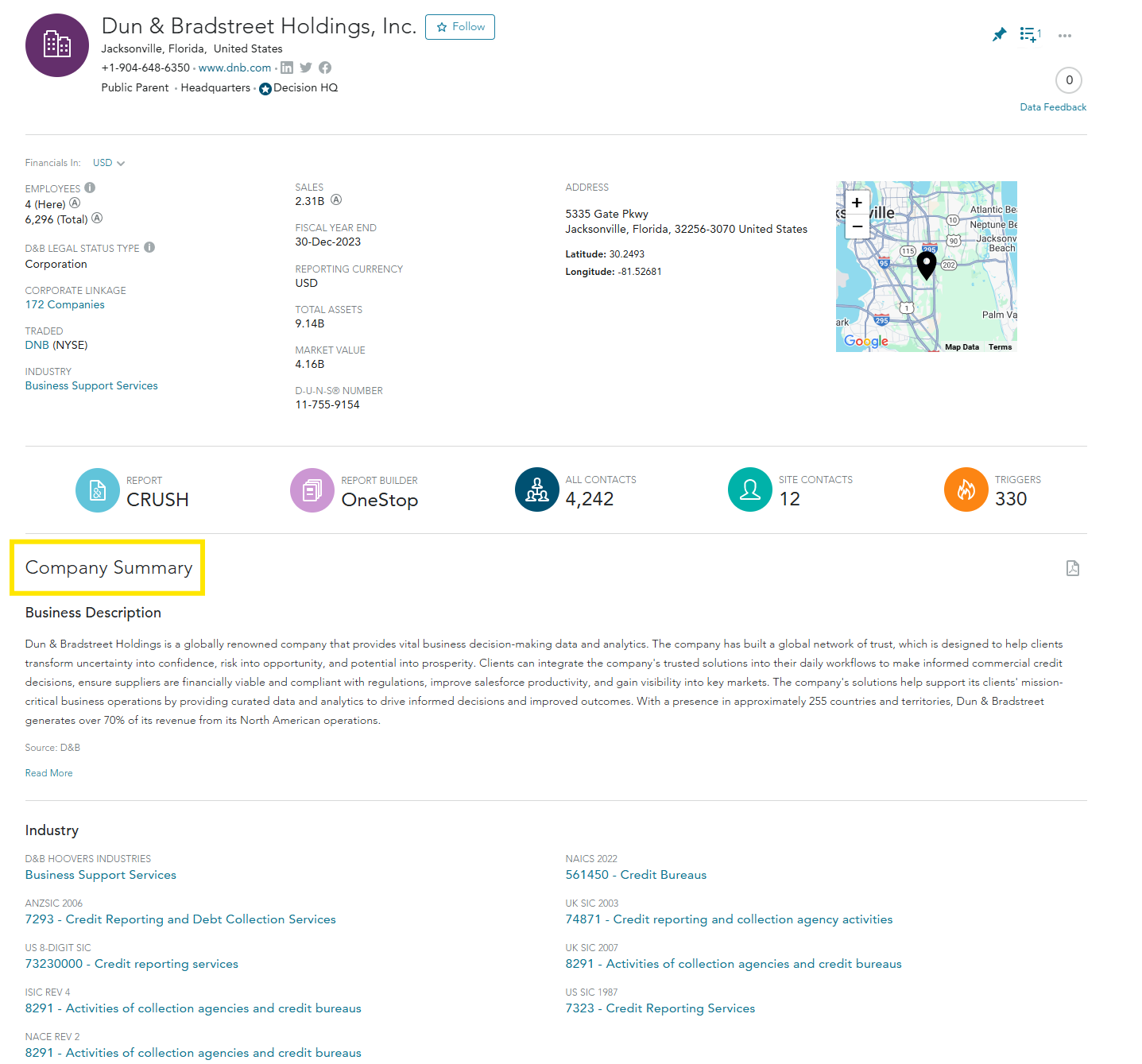
Decision HQ
Identifies locations with buying power. Decision HQ is one of our advanced analytics and is available with select subscription types.
Industries
Will display the ten most common industry classifications. Click View All to see all classifications on the Corporate Overview Report.
Corporate Highlights
Includes unique Dun & Bradstreet data points such as prescreen score, tradestyle, 1-year sales growth, year founded, and more.
Spend Capacity and Growth Trajectory
Spend Capacity provides insights into a company’s level of spending, while Growth Trajectory tells you if a company is expected to grow, stay stable, or shrink in the next 12-18. months. Both features are part of our advanced analytics* and available with select subscription types.
Contacts
Access the top six contacts for this company. Click the eye icon to view the QuickView for more details without leaving this screen.
You may also click the arrow icon to share this contact or the push pin icon to pin the contact to your desktop.
News
The most recent news articles for the company are listed on the Company Summary in a carousel format. Click the headlines to read the articles on the original source, and click the arrow to the right to scroll to older articles.
Financial Summary and Stock Snapshot
Review key financial results.
Corporate Family Report
NAVIGATE THE ORGANIZATION TO REVEAL OPPORTUNITIES
The Corporate Family Report provides a comprehensive look at the corporate hierarchy and organizational structure for this company.
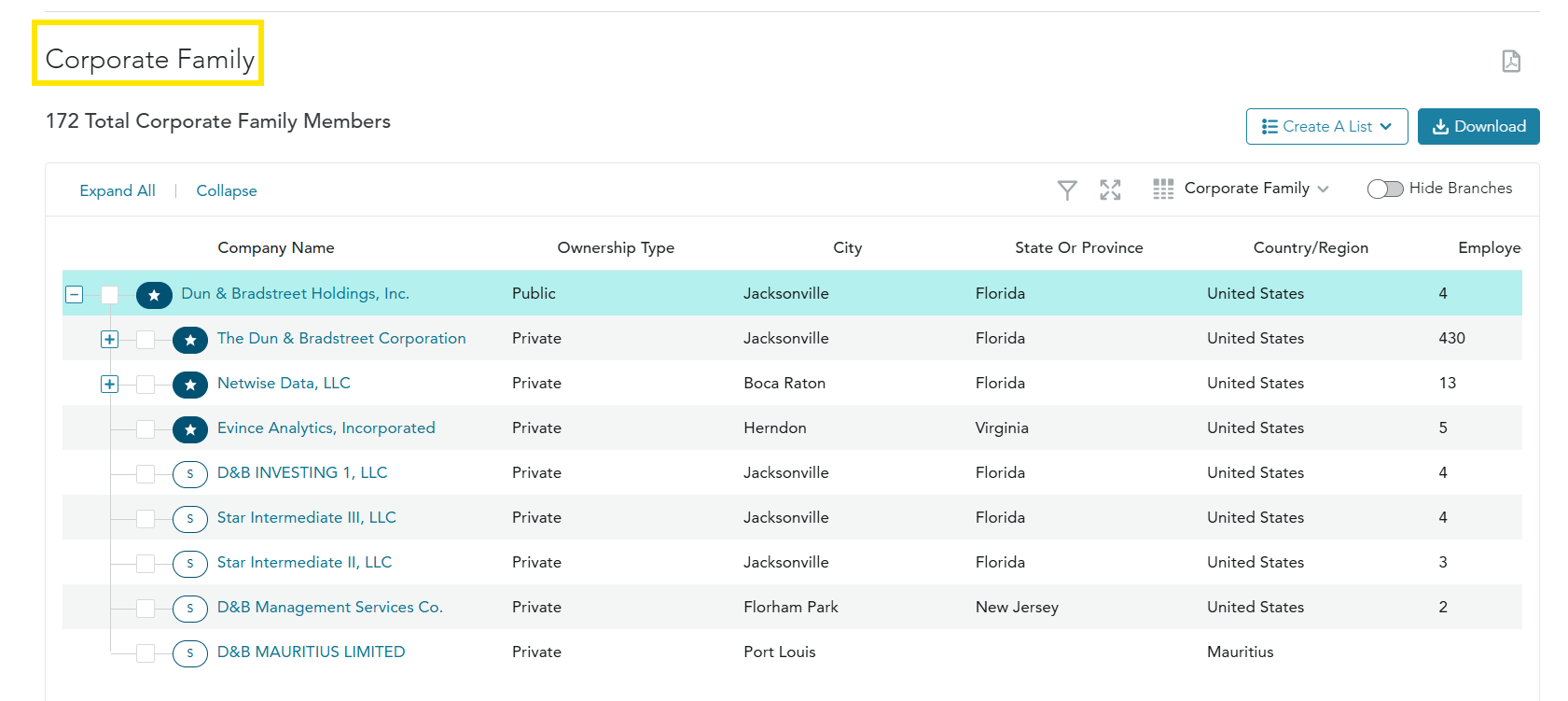
Expand/Collapse Sections
Click the +/- symbols to expand or collapse a parent or subsidiary and all its immediate child locations.
Filter Corporate Family
Click the funnel icon to apply any filters from Search & Build a List to focus your view.
Hide Branches
Toggle to hide branches for easier navigation of larger trees.
Entity Type Indicators
Each location of the Corporate Family is branded with an Entity Type indicator, so you can quickly recognize which locations have decision-making abilities within the tree. For example, a branch entity may not have the purchasing power that its parent or a subsidiary might
|
|
| Represents a Subsidiary within the Family Tree |
| Represents a Branch within the Family Tree |
| Represents a Headquarters location. This designation is assigned to parent locations that have child entities. |
| Represents a Decision HQ location within the Family Tree. Our predictive indicator identifies the locations and associated contacts in a company’s family tree that make buying decisions, so you can target outreach to the locations and decision makers with buying power. (Available in select subscription types.) |
APPLY FILTERS TO FOCUS ON OPPORTUNITIES
Apply Filters
Any of the search filters on the Search & Build a List form can be used to filter the tree. For example, you can add location filters to reveal opportunities in your territory.
A Filtered Tree
When search criteria are applied to a Corporate Family Report, all family members that match the criteria will be displayed in the tree. In addition to the tree members that matched the entered search criteria, the parents of those tree members are displayed in grey text to maintain the hierarchy structure.
Results Count
Displays a count of all matching results.
Clear Filters
Click Clear to remove applied filters.
Create A List / Add To List
Select the checkbox next to an entity to add it to an existing list or create a new list. The Create A List menu can be found on the right.
Download
Select the individual items you want to download or download all of your filtered results.
OneStop Report
PACKAGE BUSINESS INFORMATION INTO A SHAREABLE PDF FILE
One of the most popular features in D&B Hoovers, a OneStop Report provides an easy way to package reports from a Company Profile into a portable and shareable PDF file. This is a helpful resource when preparing for meetings or getting a team member up to speed on an account.
How to Create a OneStop Report
- Open a Company Profile.
- Click OneStop in the ribbon under the company details.
- Select the reports you want to include in your OneStop Report. The dialogue box will display a list of all reports that are available for inclusion. Click a report name in the “Available Reports” column and it will be added to the “Selected Reports” column. If you need to remove a selected report, click the name in the “Selected Reports” column.
- Your OneStop Report will display the selections in the order they are listed in the “Selected Reports” column. You can rearrange the order by dragging the report to a new position in the “Selected Reports” column.
- Click Done to generate your report.
First Research Industry Profiles
GAIN A DEEPER UNDERSTANDING OF YOUR MARKETS & CUSTOMERS
First Research Industry Profiles provide market insights that help you better understand the trends, opportunities, and challenges that impact your customers, so you can have more meaningful engagement with your accounts and prospects without time-consuming research. First Research is included with select subscriptions.
First Research Industry Profiles can help you:
- Prepare for sales calls
- Create business plans and presentations
- Build forecasts and establish benchmarks
- Understand market size and the competitive landscape
- Provide litigation support and business valuations
- Perform due diligence
Each First Research Industry Profile Includes Nine Reports
- Industry Overview: Gathers key highlights from the nine reports that comprise the profile. Here you will find fast facts, an industry growth rating, industry indicators, and talking points.
- Industry Description: Provides a description of the industry, competitive landscape, products and operations, sales and marketing, finance and regulation, regional and international issues, and human resources.
- Quarterly Industry Updates: Provides updates on events that are impacting the industry.
- Executive Insight: Reviews issues that may be top of mind for the C-Suite. Provides talking points that can be used as conversation starters.
- Challenges, Trends & Opportunities: Overview of key business challenges, trends, and opportunities within the industry.
- Call Prep Questions: Provides questions and talking points for specific areas within an organization, such as operations, marketing, finance, and technology. Offers insight into topics that could be top of mind for your customer. Use this information to identify topics you can discuss during your meeting.
- Financial Information: Access company benchmark trends and information, as well as economic statistics and valuation multiples.
- Industry Websites & Acronyms: Provides links to useful industry websites and a glossary of acronyms to help you decipher industry lingo.
- Industry Codes: Provides a list of industry codes that are associated with this industry.
How to Access First Research Industry Profiles
First Research via a Company Profile
- Open a Company Profile.
- Navigate to the Industry Information section of the report menu on the left side of the screen. The First Research profile displayed on the Company Profile aligns to the 8-digit US SIC code that is assigned to the company. If you are looking for a different industry, you can search for other profiles with a Research & Reports search on the Search & Build a List Form. See next item for more detail on how to leverage search to find a report.
Download a PDF
Click the PDF icon to download the complete First Research Industry Profile for this industry. Note: you can also include First Research in the creation of a OneStop Report.
First Research via a Research & Reports Search
If your subscription includes our market research and analyst reports, you can search for First Research Profiles under the Research & Reports on the Search & Build a List Form.
- Go to the Search & Build a List Menu and select Research & Reports.
- Navigate to the Research & Reports section of the search form.
- Choose First Research as the “Report Type”. This will create a list of all First Research Industry Profiles.
- You can refine this list by adding relevant keywords to the “Title” field, such as “automobile” or “power.”
- Click View Results to see a list of related profiles.
- Click a report name to open the profile.
- Navigate to the Industry Information section of the report list on the left side of the screen to open any of the reports that are included in the First Research profile.





