Search & Build a List Form
LEVERAGE FILTERS TO CREATE TARGETED SEARCHES & LISTS
D&B Hoovers provides more than 200 different search filters to help you quickly build targeted queries of companies, contacts, industry reports, news articles, and more.
In this section we will:
- Tour the Search & Build a List Form
- Review options for viewing and working with results
- Learn how to save lists and searches
A CLOSER LOOK AT SEARCH & BUILD A LIST
Click Search & Build a List on the navigation menu and select the type of content you want to search.
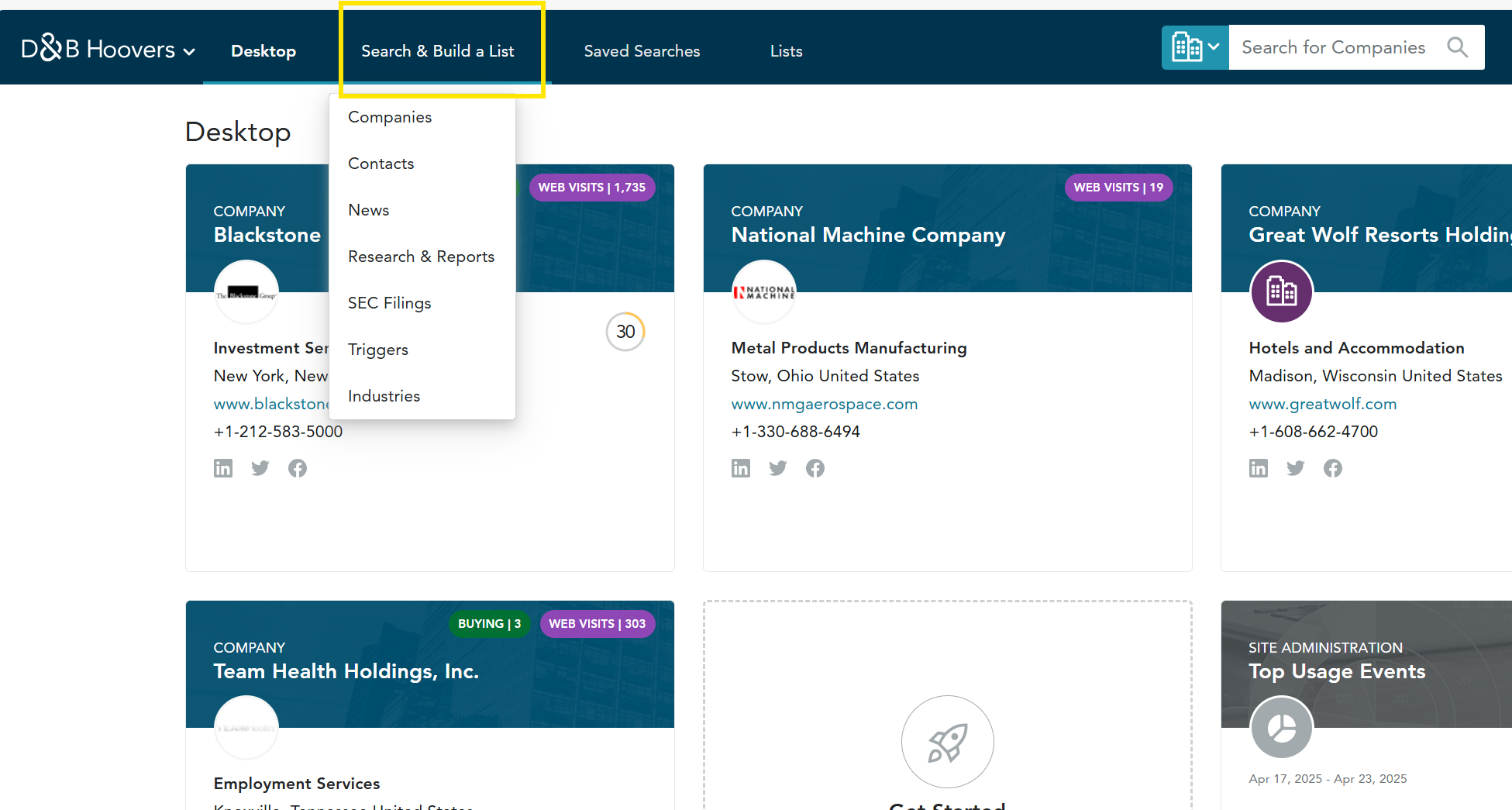
The search form is divided into sections, such as Location, Company Size, and Industries for easy navigation. To make it easy to find what you are looking for, the most commonly used search filters are showcased at the top of each section. Additional options can be accessed by clicking Additional Fields within a form section.
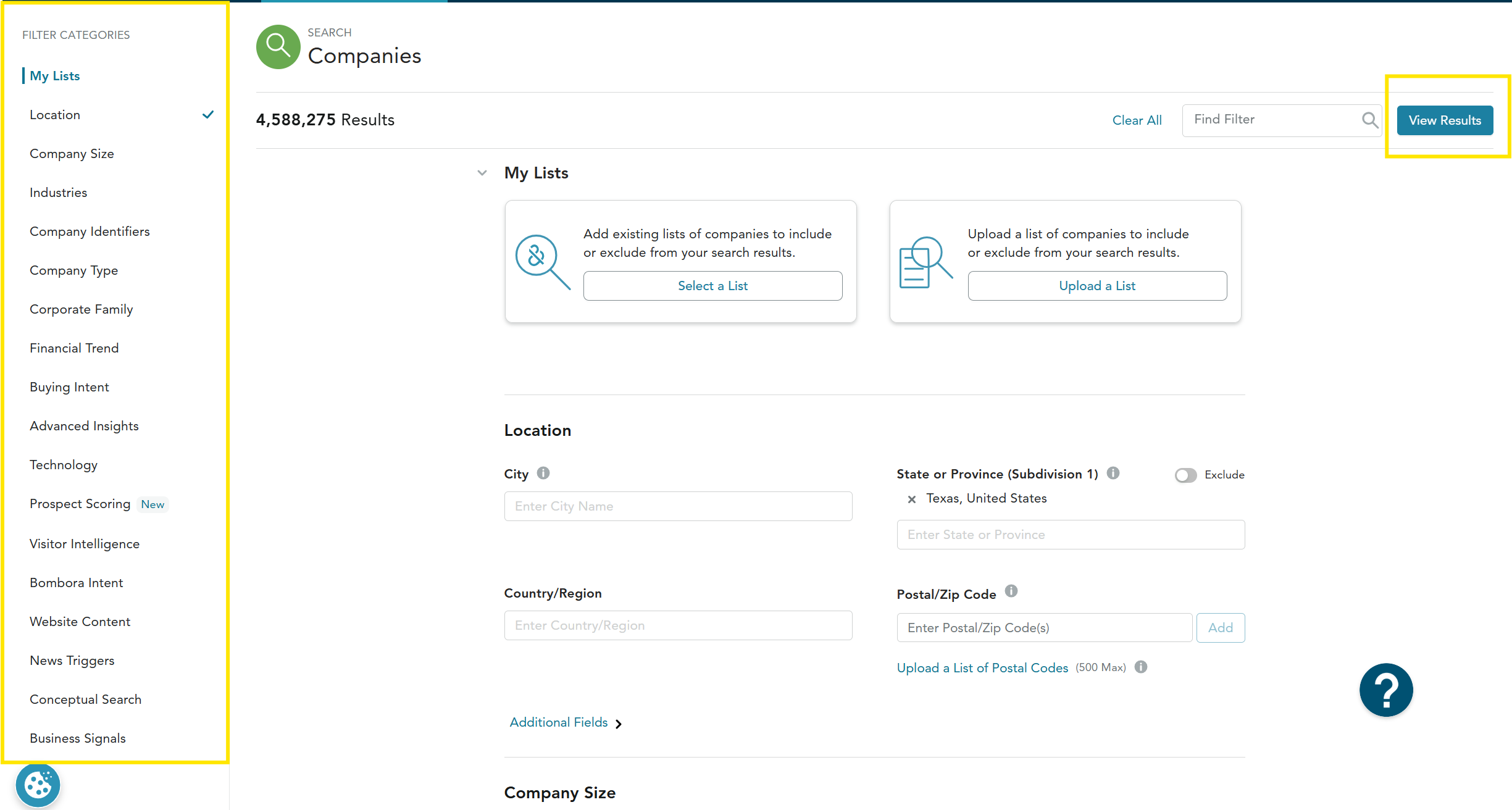
Results Count
As you add criteria, the number of items that meet your search requirements will display at the top of the screen.
Find a Field
Search for any field by name.
Search Criteria Panel
Choose the type of information you are interested in and easily add filters to refine results
Reveal Additional Field Options
Provides options to add more specific criteria to your list.
View Results
Once you have applied all the search filters you want to use, click the View Results button at the top of the screen.
Modifying Search Criteria & Working With Results
Once you have run your initial search query, you can modify your search by changing, adding, or removing criteria. The results screen also provides options for viewing and sorting the data.
REVIEWING SEARCH RESULTS
Sort Options
By default, results are sorted by number of employees. Other sort options include assets, company name, and sales.
Find Matching Contacts
Create a list of contacts at these companies.
Open a Company Profile
Click a company name to learn more about a company.
Modify
Make changes to your selected criteria by clicking the Modify tool and opening the full Search & Build a List form to add more criteria to your search or remove existing criteria.
Change View
Search results display in list view by default but can be switched to a map or table view.
Map View displays the companies from the current results page on a map. Note: The map view is only available for companies and contacts searches and for certain geographies.
Table View gives you the option to choose the fields you want to display. Please visit the Table View section below to learn more about creating a custom table view.
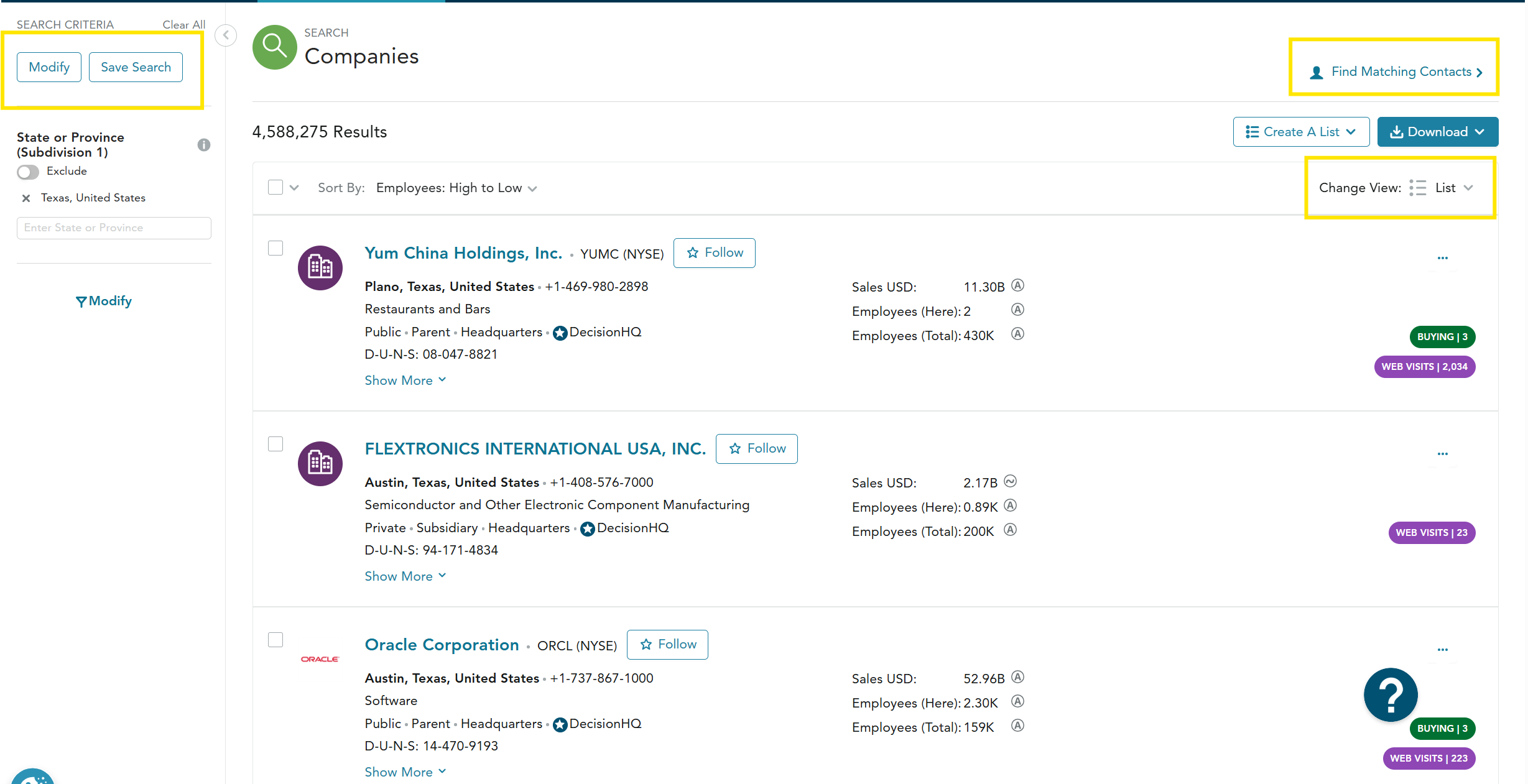
Customize How Data Appears with Table View
By default, lists and search results display in a list view. If you would like to customize the data elements that are displayed, you can create a custom table with Table View. You can select the fields that will display in your view and save your table to apply to future searches or lists. There is no limit to the number of Table Views you can create.
Your Custom View
By applying a Table View to a list or search results, you can easily view details that are important to your decision making. Here, we are showing a table view that brings industry information and corporate family tree details to the forefront.
How to Add a Table View
- From a company or contact list, click on the Change View icon and select +Add Table View.
- Name your view by typing a name in the Name Your Table View field.
- Select the desired data points for this view by clicking on a data element from the “Available Columns” column. Narrow the choices by selecting individual categories or by using the “Find Columns” search field.
- Reorder the “Selected” columns by selecting a data element and dragging it up or down to the desired location.
- Click any selected field to remove it from the table and place it back in “Available Columns.”
- Once the Table View is configured, select Save in the bottom right corner to apply the Table View to the existing list or set of results.
- The table will be saved in the Change View menu for future use.
- To delete a Table View, click the trash can icon located next to the name of the Table View.
How to Save a Search
You can save your search to easily access commonly used search criteria. Click Save Search on the top left of the search results screen to capture the criteria for future use. Saved Searches can be retrieved on the Saved Searches menu in the navigation bar. The most recently accessed or saved searches will display on the drop down menu. Click View All to see all saved searches.
How to Save Your Search Results as a SmartList
D&B Hoovers provides two list options: you can save your results into a standard list or a dynamically updating SmartList.
When you save your results as a list, it creates a static list that will not change.
In contrast, a SmartList will update as new opportunities that match your search criteria become available and it will update when new information available to D&B Hoovers informs us that companies on the list no longer meet your list criteria. These dynamic updates ensure that you will always have a current and relevant list.
Save as a List or SmartList
Click + Add to List to open a sub-menu with additional options, such as adding results to an existing list or creating a new list. Click Save as a SmartList to save as a dynamically updating list.
Much more information on saving and exporting lists can be found in the Working With Lists section.
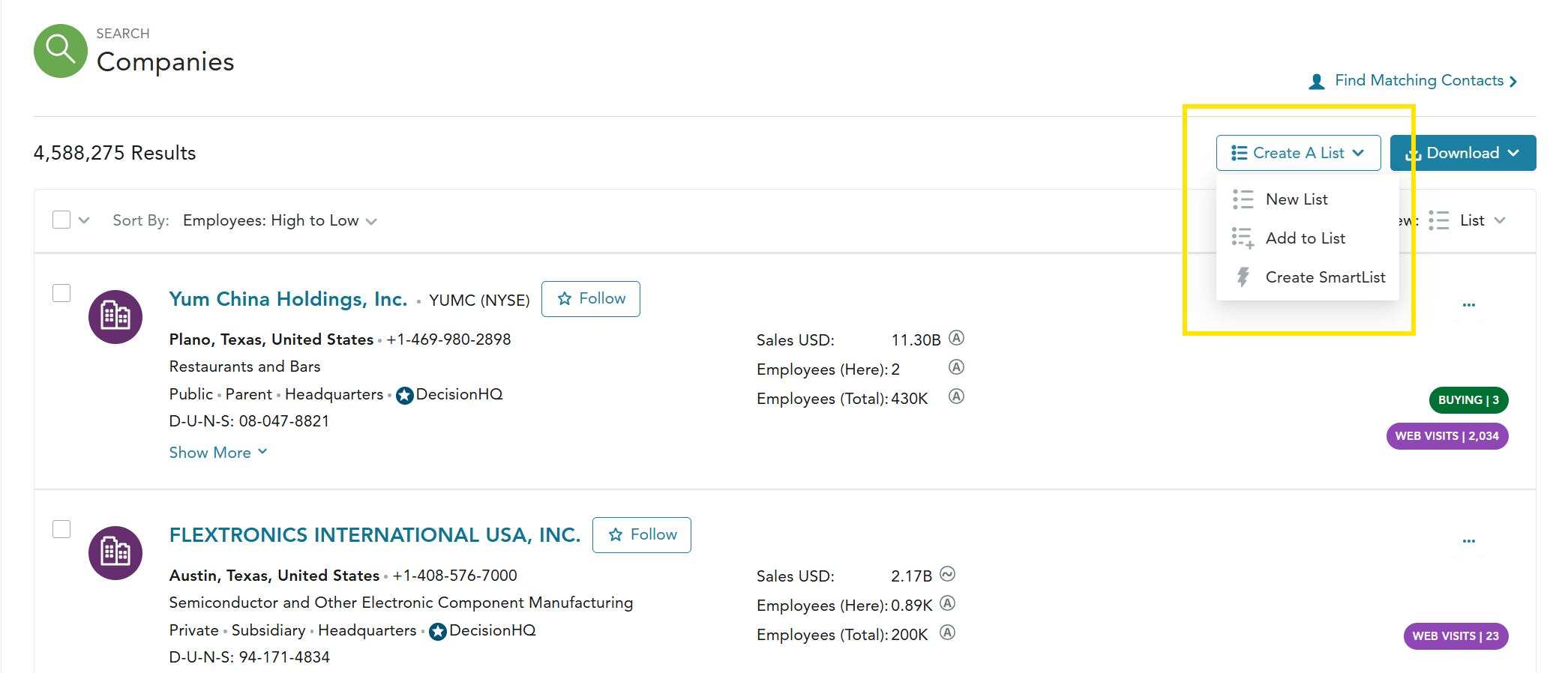
Search Tips & Tricks
My Lists
At the top of Search & Build A List, you will see a My Lists section with a filter called Select a List within both Company and Contact Build a List. The Select a List filter enables users to quickly include or exclude a previously created list of companies or contacts from their current search. This tool is designed to help users more easily prospect within an existing set of companies or contacts and leverage previously created lists to suppress them from their current search to identify whitespace.
Select a List
The Select a List filter is located at the top of both the Company and Contact Build a List search form. Clicking Select a List will open a modal containing all previously created lists within D&B Hoovers including the list name, created date and the list size. Clicking the checkbox next to a list name will limit the search results for the current search to the items on that list.
Alternatively, if a user selects the exclude toggle next to the list name it will exclude that list from their current search.
Upload a List
The Upload a List tool is also located at the top of both the Company and Contact Build a List search form. Clicking Upload a List will open a step-by-step dialogue where you can choose a file to upload containing companies or contacts. (Please note that you can only upload a list of contacts on the Contacts search page. Once uploaded, these lists can be used to include or exclude the matched items from your search results.
You can also upload a list of your accounts via Upload a New List on the Lists Menu. Please refer to the Working With Lists section of this guide for instructions.
Quickly Build a List of Triggers for Items on Your List
Trigger alerts are real-time alerts of events such as merger and acquisition announcements, executive changes, and contract wins. Triggers can alert you to new opportunities and reasons to call existing accounts. You can easily build a list of triggers related to companies on a saved list or SmartList with the Triggers by List filter. You can focus the results by selecting the trigger types that are most meaningful to your business.
- Select Triggers as the type of search on the Search & Build a List menu.
- Navigate to the Triggers section of the form.
- Click the drop down list under Triggers by List and select the list you want to search by.
- Add other filters as needed to narrow your search, such as Trigger Type or Date Range.
- Click View Results and D&B Hoovers will generate a list of all triggers that are tied to the companies on the list you selected and meet any additional criteria you applied to the search.
Quick Tip: Save your Triggers by List results as a dynamically updating SmartList to create a running feed of triggers for the companies on your list.
Postal/ZIP Code Options
- If you are working with a range of postal or ZIP Codes, you can upload a list of up to 500 codes to apply them to your search. The file should be a single column CSV file with no header row. Any global post code can be searched in D&B Hoovers.
- If you only need to search within a few postal codes, you can manually enter them one at a time in the Enter Postal Code(s) field. Click the Add button after typing in each code.
- A browsable list of UK Postal Areas and Districts is available under Additional Fields in the Location section of the Search and Build a List form. Click the Browse UK Postal Areas/District button to open the complete list.
